게임 제작의 시작
1. 언리얼 엔진 에디터 소개
뷰포트
레벨이라고 하는 게임 공간을 제작하는 작업 공간
게임에서 스테이지 = 게임 제작에서 레벨
레벨
엑터라고 불리는 단위 물체들로 구성
엑터
게임 콘텐츠의 한 부분을 담당하고 있는 가상의 배우
각 엑터의 타입을 통해 각각의 엑터가 어떤 역할을 하는지 알 수 있음
타입 ex. StaticMeshActor
모든 엑터는 Transform을 가짐


뷰포트 단축키
엑터 확대 보기 : 엑터 선택
(누르고)
+ F
뷰포트 카메라 이동: 마우스 우측 버튼 클릭
(누른 상태에서)
+ W/A/S/D
(상/좌/하/우)
Q/E
(아래/위)
물체 배치
창 -> 엑터 배치-> 네번째 셰이프 클릭 -> 원하는 셰이프 선택후 뷰포트로 드래그 앤 드롭

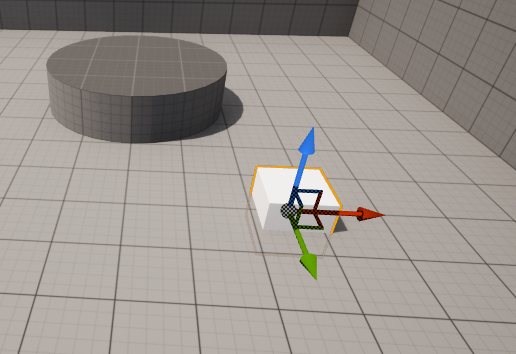
생성된 엑터는 StaticMeshActor 타입이기 때문에 플레이어의 이동을 제어하는 배경 역할을 함
Transform 변경 : 이동 W, 회전 E, 스케일 R
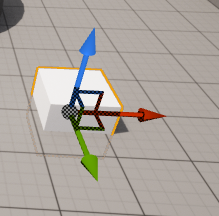
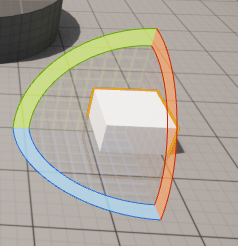
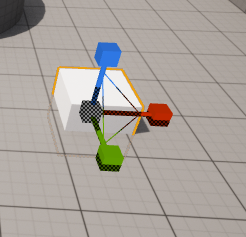
엑터 바닥에 붙이기 : end 키
플레이 중 마우스 커서 보기 : SHIFT + F1
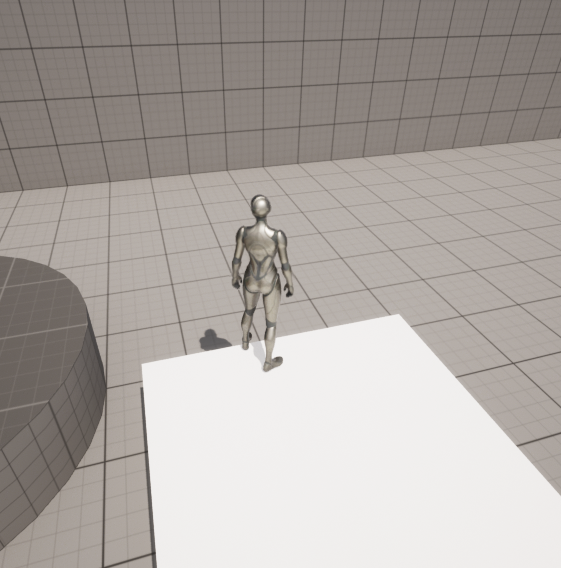
플레이: ALT + P
플레이 중지: ESC
이동모드에서 액터 복제 : (W키로 이동모드로 설정 후) ALT + 마우스 왼쪽 버튼 드래그

아웃라이너 패널에서 다중 액터 선택: SHIFT 또는 CTRL + 다중 액터 클릭(마우스 왼쪽 버튼)

폴더 만들기
넣을 것들 모두 선택 후 우클릭 -> 다음으로 이동 -> 새 폴더 생성폴더 이름 앞에 ! 붙이면 맨 위로 올라감

콘텐츠 브라우저 불러오기 : CTRL + SPACE
한 번 더 누르면 사라짐
고정하려면 오른쪽 상단의 레이아웃에 고정 클릭

현재 레벨 저장
파일 -> 다음으로 현재 레벨 저장
일반적으로 레벨은 Maps라는 폴더에 저장함
시작 레벨 설정
편집 -> 프로젝트 세팅 -> 맵&모드 -> 에디터 시작 맵/ 게임 기본 맵 변경

2. 게임의 승패 규칙 설정
게임모드를 변경하고 성공, 실패 영역을 만들어주기
레벨에 게임모드라 불리는 게임을 구성하는 엑터를 설정해줘야 함
1. 게임 모드는 월드 세팅에서 변경할 수 있음
아웃라이너 상단 레벨 우클릭 -> 월드 세팅 -> Game Mode -> 준비해 둔 게임 모드로 변경
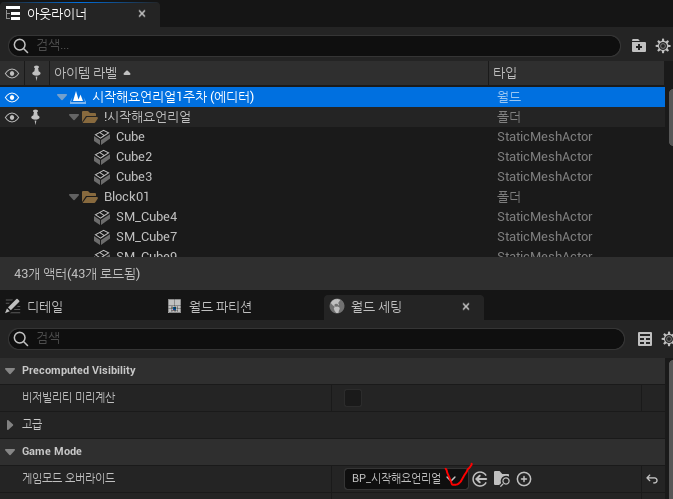
2. 승패 영역 만들기
TriggerVolumeActor: 캐릭터가 특정 영역에 들어왔는지 감지
엑터명 변경 : F2
Trigger에 태그 붙여주기



3. 정교한 레벨 제작을 위한 편의 기능
뷰포트에서 2차원 평면모드 사용하면 정교한 레벨 제작 가능
2차원 모드 장점: 정확한 치수를 잴 수 있다
뷰 포트 시점 변경
원근 : ALT + G상단 : ALT + H정면 : ALT + J왼쪽 : ALT + K
2D 뷰포트에서 치수 재기 : 마우스 가운데 버튼 드래그
화살표 클릭




4. 레벨 구성하기
위치 쉽게 지정하기 : 계층 구조 이용
가고자하는 위치에 다른 메쉬가 있다면 그 메쉬의 자식으로 들어간 후 위치 값을 0,0,0으로 설정 -> 이후 수정
위치 조절 끝나면 다시 한번 부모에 드래그해서 부모에서 빼준다

이와 같은 방법으로
하트, 화살표, 성공 트리거도 목표 지점에 드래그해 계층구조를 만들어서 조정해준다
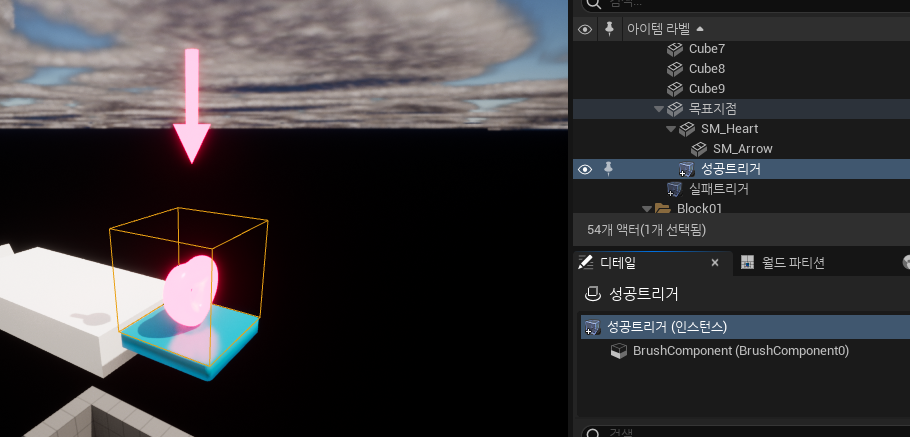
함정 트리거도 똑같이 제작

이펙트 추가하기
추가 -> 피쳐 또는 콘텐츠 팩 추가->콘텐츠->시작용 콘텐츠 -> 프로젝트에 추가


함정 트리거가 잘 되는지 확인하고 싶은데 매번 처음부터 플레이 하기 귀찮다면?
플레이어 시작 위치 설정
PlayerStart 엑터 선택 후 옮겨주기
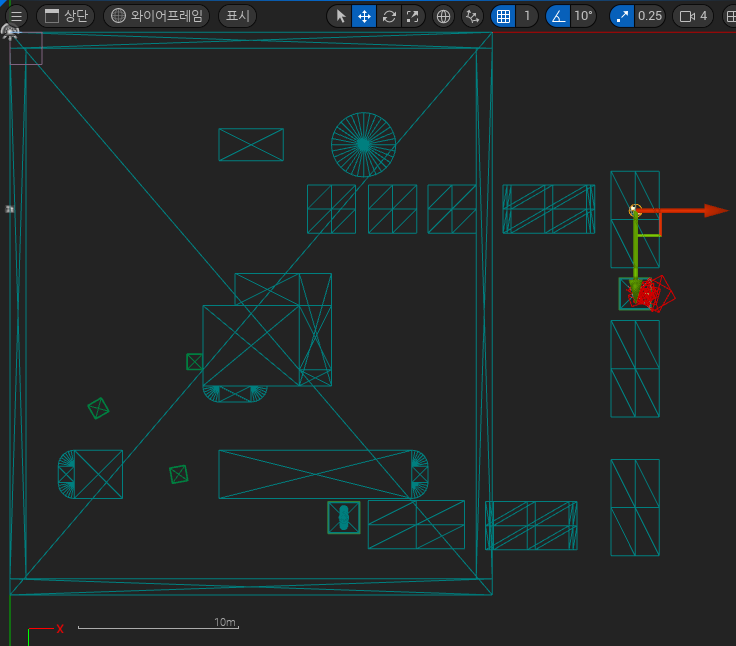


[게임 제작을 위한 시작해요 언리얼] 1주차 게임 제작의 시작 - YouTube
'Unreal' 카테고리의 다른 글
| [Unreal] 다른 클래스 Cast 하기 (0) | 2023.03.13 |
|---|---|
| [Unreal] 애니메이션 (0) | 2023.03.08 |
| [언리얼] 클래스, 기본 이벤트, 변수와 UPROPERTY (0) | 2022.08.11 |
| [언리얼] 액터의 설계 (0) | 2022.08.09 |
| 언리얼에서 클래스 삭제하기 (0) | 2022.07.19 |



댓글